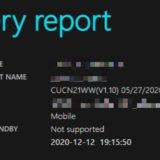中古パソコンを買ったら、初期不良の保証以内にチェックしなければならない項目があります。
主な項目は、中古パソコンがきちんと動くかの動作確認ですが、動作確認の前と後ににもチェックしたい項目があります。
それら終わってから、中古パソコンを使用するようにしましょう。
この記事では、中古パソコンの購入後にやることを解説します。
目次
中古パソコン購入後にやること!4ステップで確認(チェック)しよう
中古パソコン購入後はチェックする事が意外と多いです。
なので以下の4ステップに分けて、順番にチェックしていくと分かりやすいですし漏れがありません。
- 【ステップ1】付属品の確認
- 【ステップ2】動作確認
- 【ステップ3】スペックの確認
- 【ステップ4】安全対策
最近の中古パソコンは初期化済みのものが多いので、基本的に初期化は必要ありません。ですが中には初期化を自分でしないといけない場合がります。
その場合は、動作確認の前にしなければなりません。
以下より、それぞれのチェック項目を解説していきますね。
【ステップ1】付属品の確認
最初に付属品のチェックをしましょう。
中古パソコンは新品と違って、個体によって付属品もバラバラです。購入時の商品詳細に記入されていた物がちゃんとあるか確認する必要があります。
またオフィスソフトがインストールされている場合はプロダクトキー、初期化はリカバリディスクかストレージ内の領域からかも確認しましょう。
あとは保証書が紙であるのか、メールの本文が保証書の代わりになるのかも確認が必要です。
また型番のチェックもここでやっておくと良いです。購入したパソコンと違う場合は、サポートに連絡しなければなりません。
【ステップ2】動作確認
付属品が全て揃っていたら、次は動作確認です。
具体的には以下の内容を確認しましょう。
- 起動時間と異音
- HDDの異音やSSDの寿命
- バッテリーの劣化具合
- 液晶モニターの色は正常か
- キーボードのキーが全て反応するか
- 外部接続端子が全て使えるか
- 光学ドライブが使えるか
- ネットに接続できるか
- スピーカーが聞こえるか
①起動時間と異音
動作確認はまずパソコンの電源を入れます。
その際に、異音が無いか確認してみてください。もしカラカラとかキーとう音があまりに激しいようならHDDが壊れかけている可能性があります。
②HDDの異音やSSDの寿命
起動後もHDDの音に気を付けてください。しばらく何もしないで音だけ聞きます。たまに動作音が聞こえるなら問題ないですが異音がするようなら寿命の可能性があります。
また「CrystalDiskInfo」というソフトを使って、HDDやSSDの健康状態をチェックもすると、より安心です。
③バッテリーの劣化具合
中古パソコンで一番劣化している可能性があるのがバッテリーです。
バッテリーの寿命を確認する最も簡単な方法は、電源ケーブルを挿していなくても使用可能かどうかで判断します。
寿命がきているバッテリーは電源ケーブルを挿したままでないと使用できませんので、この方法が一番簡単です。
ですが寿命はきていないけど劣化しているかどうかを判断するのは、windowsのバッテリーレポートを使って確認する必要があります。
④液晶モニターの色は正常か
ディスプレイのチェック項目は4つです。
- ディスプレイの輝度を最大まで上げてみて十分な明るさがあるか?
- 色味は正常か?(薄かったり特定の色だけ表示されないなど)
- 画面がチカチカしないか?
- ドット抜けがないか?
液晶の寿命は、1万5千時間~5万時間程度です。早ければ数年、通常であれば10年弱は持つように作られていますが、中古の液晶はどれくらい使用されていたか分かりません。
4項目をチェックして健康状態を把握しましょう。
4つ目の項目であるドット抜けは、古い液晶であれば保証対象外の場合が多いです。購入時の商品詳細や販売ページを確認して、保証対象かどうか確認してください。
⑤キーボードのキーが全て反応するか
意外と多いのが、キーボートのボタンが反応しないという症状です。またはボタンがとれたり。
今までどれくらい使われたかにより劣化度が変わるのですが、汚れや見た目だけでは判断が出来ません。
メモ帳を開き、実際に全てのボタンを押してみて、反応しているか確認してください。「F1」~「F12」のボタンの確認もお忘れなく。
⑥外部接続端子が全て使えるか
外部端子はすぐに使わない物もあるので、気づくのが遅れる可能性があります。
なので購入後に全ての端子に接続して、正常に動くか確認しましょう。
USB、HDMI、SDカードリーダー、イヤホン、マイクなどがあります。
⑦光学ドライブが使えるか
読み込みだけでなく、書き込みも出来るか確認しましょう。
ただし書き込みに対応していない工学ドライブもあります。「DVD-ROM」となってたら読み込み専用です。書き込みのチェックは必要ありません。
⑧ネットに接続できるか
ネット接続は有線接続(LAN)と無線接続(WiFi)があります。
デスクトップPCは有線のみの場合が多いですが、ノートPCは両方ついているものが多いです。
また有線の場合、ルーターとの相性で接続できない場合もあるので、もし有線でネットに繋がらない場合はルーターを変えてチェックすると繋がる事があります。
⑨スピーカーが聞こえるか
ネットに繋がっていないと確認できないので最後に持ってきました。
簡単にチェックする方法は、YouTubeなどを流してみて音が聞こえるかチェックする方法です。
工学ドライブが付いていれば、音楽CDをいれて再生してみても良いでしょう。
ただしセキュリティソフトをインストールしないでネットに繋ぐのは危険です。スピーカーチェックの前に、後で紹介するセキュリティソフトのインストールをここでしても良いでしょう。
 いっちー
いっちー
【ステップ3】スペックの確認
パソコンが起動していないと確認できない項目があるので、スペックは動作チェック後にしましょう。
Windowsの場合はエクスプローラーを起動させ、「PC」を右クリックして「プロパティ」から確認できます。
またはスタートメニュー上で右クリックして「システム」から確認できます。
【ステップ4】安全対策
最後のチェックというかする事は以下の内容です。
安全に使うために必要な要素が大きいので、必ずするようにしましょう。
- セキュリティーソフトのインストール
- OSのアップデート
- リカバリメディアの作成
セキュリティソフトのインストール
すべのチェックが終わったら早急にインストールしてもらいたいのが、セキュリティソフトです。
ネットに繋ぐという事は、危険と隣り合わせだという事を忘れないでください。

動作が軽く価格が安いのが特徴です。
5台3年なら7,800円で利用可能で、その場合の1台1年分の単価は520円。
安いからといって性能が悪いという事はなく、ウイルス検出能力が高くファイアウォール機能にも優れています。
ファイヤフォールとは「防火壁」という意味で、外部からの不正アクセスを防ぐ壁として働きます。
ステップを分かりやすくするために、最後の安全対策で解説しましたが、動作確認の章のネットに繋ぐ前にインストールすると、より安全にパソコンを使用することが出来ます。
OSのアップデート
中古パソコンを再生してから時間がたてばたつほど、OSは古いものとなりセキュリティーホールが存在するかもしれません。
そのままにしておくとウイルスに感染しやすくなったり、悪意の第三者にOSの弱い部分からパソコンを乗っ取られる危険があります。
そうならないためにも、OSは最新のものにアップデートしておきましょう。
リカバリーメディアの作成
リカバリーメディアは、パソコンが何かしらの理由で動かなくなったり不具合が出た場合に、購入した時点に戻すためのディスクです。
これを初期化といいますが、中古パソコンの場合はリカバリーディスクが付属しない場合があります。
でも安心してください、リカバリーディスクはOSの機能を使って自分で作成可能です。
CDで作成する事が多いですが、Windows8や10ではUSBメモリのリカバリメディアが作成できます。
工学ドライブがなくてもリカバリできるので、USBで作るのが便利だと思います。
初期設定が必要な場合の設定方法
最近の中古パソコンは初期設定済みのものが多く、購入後すぐに使えるのが普通です。
ですが中には初期設定をしていないものがあるので、その場合は付属品のチェックをした後の、動作確認の前に初期設定をする必要があります。
初期設定の項目は以下の通りです。
- 住んでいる国を選ぶ
- キーボードを選ぶ
- 無線LAN接続先を選ぶ
- Microsoftに同意する
- パソコンを使う人の名前を決める
- パスワードを設定する
- プライバシー等の設定をする
基本的に選択(一部パスワードの設定などあり)するだけですので、それほど難しいものではありません。
ただし迷う方もいるかもしれませんので、出来るなら初期設定済のパソコンを買いたいですよね。
 いっちー
いっちー
まとめ
中古パソコンの購入後にやることを解説しました。
付属品の確認、動作確認、スペックの確認、安全対策の4ステップに分けて、順番にチェックしていくと分かりやすいですし漏れがありません。
- 【ステップ1】付属品の確認
- 【ステップ2】動作確認
- 【ステップ3】スペックの確認
- 【ステップ4】安全対策
初期化は最近のパソコンはやった後で出荷していますが、もししていない場合は付属品の確認の後にするようにしましょう。