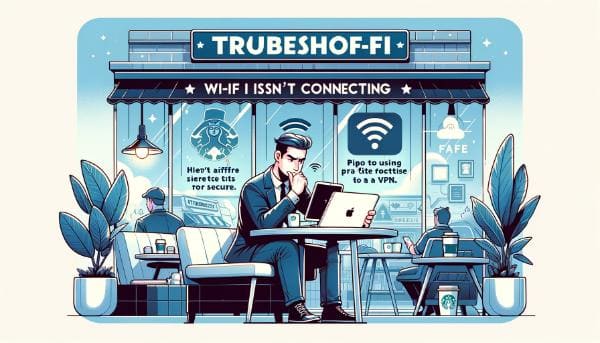おしゃれで居心地が良いのに、Wi-Fiやコンセントが無料で利用できるスタバ(スターバックス)。
フリーWi-Fiは利用方法も簡単なので、仕事や勉強をする場所としてスタバを利用されている方も多いのではないでしょうか。
この記事では、初めてスタバのフリーWi-Fiを利用する方を対象に、使い方の手順をご紹介します。
また、実はスタバのWi-Fiは無料Wi-Fiのため、自宅のWi-Fiほどの安全性はありません。少しでもリスクを減らして安全にインターネットを利用するための方法もご紹介しますので、ぜひ参考にしてください。
目次
スタバの無料Wi-Fi使い方|流れを3ステップで解説
スタバの無料Wi-Fiの使い方は簡単で、以下の3ステップで完了です。
- Wi-Fi設定からSSIDを選択
- ログイン画面から接続をクリック
- 利用規約を読み同意をクリック
面倒な会員登録やメアドの送信もないので、スピーディーにインターネットに接続する事ができます。
もし立ち上がらない場合は、直接ログイン画面を表示しましょう。
以上でスタバの無料Wi-Fiへの接続は完了です。
スタバでは、ゴミ箱やストローなどが置いてあるスペースに無料Wi-Fiの冊子が置いている事が多いのでチェックしてみても良いでしょう。
何時間使える?パスワードの有無は?スタバ無料Wi-Fi概要
何時間使える?
| 60分 | 1回 |
| 回数 | 無制限 |
使える時間は1回60分までですが、利用回数に制限はありません。
60分ごとに再接続の必要はありますが、無制限で何回でも接続可能。
例えば、2時間の映画を動画で見るなら、1時間後に接続が切れてしまいます。
再接続で続けて視聴が可能ですが、映画の世界へどっぷりとハマって見る方には煩わしさを感じるかもしれません。
登録、パスワード
| パスワード | なし |
| 利用登録 | 不要 |
2016年10月から、登録やパスワードは不要になりました。
メールアドレスやSNSアカウントなどを用意する必要はありません。
速度は速い!動画視聴も問題なし
| ダウンロード | 数十Mbps |
| アップロード | 数十Mbps |
スタバってwifiが使える通信速度でいいな
— もる (@moru0518) December 25, 2018
スタバWiFiのランチタイムの通信速度を測定♪
下り34.3Mbps 屋内。#スターバックス#スタバ#WiFi#通信速度 #神戸#参考記録 pic.twitter.com/L33yOE79Nk— かずき☆webmobile (@webboyjp) March 13, 2020
ツイッターの情報を見ると速度は速いという方が大勢いました。
数値でいうとダウンロードで数十Mbpsの速度が出ている方もいます。
HD(1080p)での動画視聴なら5Mbpsもあれば十分なので問題ないですね。
オンラインゲームなら30Mbps~100Mbpsが必要なので、タイトルによっては重いと感じるゲームもあるかもしれませんが、軽いゲームであればプレイ可能でしょう。
ただし、座る席によっては電波が入りづらかったり、多くのお客さんがスタバのWi-Fiを利用していると速度が遅くなる事もあります。
SSIDと提携会社
| SSID | at_STARBUCKS_Wi2 |
| 提供会社 | Wi2 300(株式会社ワイヤ・アンド・ワイヤレス) |
Wi2は株式会社ワイヤ・アンド・ワイヤレスが提供しているWi-Fiサービスです。
使える店舗数は1700以上
| 全国店舗数 | 1786店舗 |
| 無料Wi-Fi 利用可能店舗数 |
1705店舗 |
スタバの店舗は全国で1786店舗ありますが、その内の1705店舗で無料Wi-Fiが利用可能です。
一部のサービスエリア、パーキングエリア、病院内の店舗など約80店舗では無料Wi-Fiが利用できません。
無料Wi-Fiが利用可能かどうかは、公式サイトや公式アプリから確認可能です。
また、店舗内の商品受け取りカウンターやトレー置き場などにWi-Fi利用可能を示すステッカーでも確認可能です。
スターバックスでインターネットを安全に使う方法
スタバのフリーWi-Fiは安全性が低い
スタバのフリーWi-Fiは、通信が暗号化されていないので安全性は低いです。
通信が暗号化されていないと、アカウント情報や暗証番号などが丸わかりの状態。
不正アクセスの被害にあったり、改ざんされたサイトや偽サイトに誘導され、最悪の場合だとスマホやパソコンが乗っ取られる危険もあります。
また、末端の設定によっては、Wi-Fiを通じて端末同士が接続できてしまう可能性もあるので、注意して利用する必要があります。
安全にインターネットを使うならこの3つ
フリーWiFiは危険がつきももですが、安全にインターネットを使うためには、そもそもフリーWiFiの電波を使わない方法と、フリーWi-Fiを暗号化して使う方法があります。
- ポケットWi-Fiを使う
- テザリングを使う
- VPNを使う
どれも暗号化された通信を使うので安全ですが、利用にかかる料金に違いがあります。
| 利用料(月額) | |
| ポケットWi-Fi | 約5,000円~ |
| テザリング | 約3,000円~ |
| VPN | 約1,000円ほど |
ポケットWi-Fiはスタバ以外でも利用できるのがメリットですが、利用料金が高いのと末端を持ち運ぶという手間が増えます。
テザリングにはスマホが必要ですが、格安SIMを使ったとしても月額約3,000円が必要です。
低価格な1GBプランなどもありますが、YouTubeの視聴なら2時間半~3時間しか出来ないので、パケット無制限のプランにすしておく方が安心。
そうなってくると、どうしても料金は割高ななるんですよね。
VPNというのは、専用の通信回線を介してネットにつなぐサービスですが、月額利用料金は約1,000円ほど。
ポケットWi-Fiやテザリングと比べて格安で利用が可能です。
低価格で使えるVPNがおすすめ
VPNを利用する為には、サービスへの登録が必要ですが、月額約1,000円だけで利用できるのは大きなメリットでしょう。
使い方は専用のアプリを使ってVPN経由の接続を設定するだけ。一度設定してしまえばフリーWi-Fi利用時でも暗号化された安全な通信が可能となります。
登録の際は、以下の3つがあればすぐに利用可能です。
- メールアドレス
- パスワード(登録の際に設定)
- クレジットカード
お試し期間が設けられているサービスもあるので、一度使い心地を試してみると良いでしょう。
VPN接続した時の速度は?
スタバのFree Wi-Fi+自鯖VPN
かなり実用的な速度が出てる気がする pic.twitter.com/wYGnFlh3Zs— 山田ハヤオ (@Hayao0819) January 3, 2023
VPN接続をすると、通常よりも通信経路が増えるので、どうしても通信速度は落ちてしまいます。
とはいえ、経由するサーバを日本のサーバに設定していれば、ほとんど速度が落ちる事はありません。
繋がらない・ログイン画面が表示されないなどの対処方法
繋がらない場合
一部のサイトは安全のためにアクセス不可に設定されている場合もありますが、そうでない場合は以下の方法を試してみましょう。
Wi-Fiのオン・オフ、機器の再起動
WiFi設定がオフになってないか確認後、オンの場合でも一度オフにしてから再度オンにしてみましょう。
また、スマホやパソコンを再起動すると接続される場合もあります。
SSIDを削除して再追加
WiFiの設定「at_STARBUCKS_Wi2」を削除してから、再度、追加してみましょう。
iPhoneでWiFiの設定を削除する手順
「設定」→「Wi-Fi」と移動
Wi-Fiの横の「i」をタップ
「このネットワーク設定を削除」をタップして完了
AndroidでWiFiの設定を削除する手順
「設定」→「ネットワークとインターネット」→「インターネット」と移動
Wi-Fiの横の「歯車」をタップ
「削除」をタップして完了
メンテナンス対象店舗の可能性
③メンテナンスの対象店舗になっていないか確認する
メンテナンスの対象店舗となっている場合、一時的に利用できない事があります。
サービス提供元のWi2公式サイトにて、メンテナンス情報をご確認ください。
急に接続できなくなった場合
60分が経過している可能性があります。
スタバのフリーWiFiは1回の利用時間が60分(1時間)までなので、時間が経過すると接続できなくなります。
その場合は、再度ログインすると利用可能となります。
また、きっちり1時間で接続が切れるのではなく、30分で接続が切れた場合もあるようなので、繋がらなくなった場合はとりあえず再度ログインしてみると良いでしょう。
接続が遅い・Wi-Fiの電波が弱い場合
Wi-Fiの電波が弱い、または接続が遅い場合には次の2つを試してみましょう。
座席を移動する
大型店や階数が分かれているなど、店舗の作りによっては電波が届きにくい座席がある場合があります。
または、ポケットWi-Fiの利用者がいて電波干渉を起こしている場合も考えられます。
一度、座席を移動してスタバのフリーWi-Fiの電波の入りが良い場所を探してみましょう。
店舗を変える
座席を移動しても通信状態が良くならない場合で、お客さんが多い場合は回線が込み合って速度が落ちている場合があります。
その場合は、スタバのフリーWi-Fiを利用者が減るのを待つか、店舗自体を変える必要があります。
ログインページ(接続画面)が表示されない場合
「at_STARBUCKS_Wi2」を削除
Wi-Fiの設定から「at_STARBUCKS_Wi2」を削除てから、Wi-Fiを一度切って再度オンにします。
そして、「at_STARBUCKS_Wi2」をもう一度タップするとログイン画面が現れます。
ログイン画面に直接アクセス
「at_STARBUCKS_Wi2」を削除してもログイン画面が現れない場合は直接アクセスしてみましょう。
以下のリンクからログイン画面に直接悪説できます。
https://service.wi2.ne.jp/wi2auth/at_STARBUCKS_Wi2/index.html
フリーWi-Fiの対象店舗か確認
フリーWi-Fiの対象店舗でなければ、「at_STARBUCKS_Wi2」が表示されず、ログイン画面に行くことも不可能です。
公式サイトの店舗情報から対象店舗か確認してみましょう。
安全な接続ではないという警告が表示される場合
セキュリティソフトが入っている
お使いの末端にセキュリティソフトがインストールされている場合、フリーWi-Fiを利用してインターネットに接続しようとすると警告が表示されることがあります。
スタバのフリーWi-Fiが暗号化されていない為に発せられる警告です。
https://でない
URLが「http://」のサイトへアクセスした場合に、ブラウザが警告を表示しています。
「https://」のサイトであれば警告が表示されることはありません。
とはいえ、「https://」だからといって安全ではなく、暗号化されているサイトというだけなので、サイト自体が悪意のあるものが運営していないか注意する必要はあります。
まとめ
スタバのフリーWi-Fiの使い方は①Wi-Fi設定からSSIDを選択、②ログイン画面から接続をクリック、③利用規約を読み同意をクリックの3ステップで完了します。
登録やメールアドレスは不要で簡単に利用できますが、通信は暗号化されておらず安全度が高いとは言えません。
VPNを利用するなど通信の安全性を高めて利用する方が良いでしょう。